Apa itu Partisi ?
Partisi adalah pengelolaan/pembagian penyimpanan data. Nah yang
dibahas kali ini adalah cara partisi sd card. Secara default, sd card
yang kita beli hanya memiliki 1 buah partisi yakni fat32. Dengan
melakukan partisi pada sd card, kita bisa membaginya menjadi 3 buah
partisi yakni fat32, ext2, dan Linux Swap
Apa kegunaan Partisi ?
Partisi pada sd card digunakan untuk meringankan memory internal.
Beberapa smartphone Android seperti Galaxy Mini, Galaxy Young, Sony
Ericsson Xperia X8, dan lain-lain memiliki memory internal yang
kecil. Perlu kalian ketahui, setiap kita menginstal aplikasi walaupun
diinstal di sd card, pasti memory internal akan bertambah sehingga kita
tidak bisa menginstal banyak aplikasi. Maka dari itu, perlu dilakukan
partisi pada sd card.
========================================================================
Secara umum, partisi pada sd card dibuat 3 buah partisi yakni fat32, ext2, dan linux swap.
Fat32 berguna untuk menyimpan data seperti lagu-lagu mp3, video,
foto, dokumen, dan lain-lain. Ext2 berguna untuk tempat menginstal
aplikasi, ext2 boleh dikatakan sebagai memory internal kedua, nah
partisi ext2 ini digunakan ketika kita akan memindah aplikasi yang ada
di memory internal ke sd card secara paksa. Pemindahan ini harus
menggunakan aplikasi link2sd yang dapat diinstal apabila smartphone
Androidmu telah di root.
Linux swap sendiri merupakan partisi yang digunakan untuk membantu
kinerja RAM. Partisi ini dipakai apabila smartphone Androidmu memiliki
RAM yang kecil.
========================================================================
Warning !!!
Sebelum melakukan partisi pada sd card, pastikan anda telah
memindah data-data pada sd card ke komputer. Karena ketika melakukan
partisi, data-data pada sd card
anda akan terhapus
========================================================================
Cara melakukan partisi
1) Download software Mini Tool Partition Wizard
2) Install software tersebut di Komputer/Laptop
3) Colok microSdDke komputer atau laptop menggunakan card reader. Warning !!! Jangan menggunakan kabel data


4) Buka software mini tool partition wizard
5) Pilih drive microSD anda lalu klik delete sehingga menjadi unallocated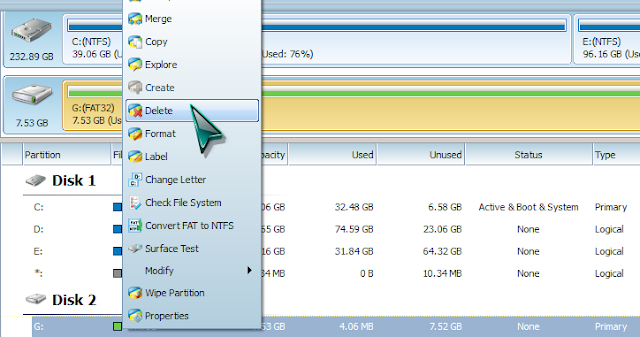

6) Klik kanan disk unallocated itu, lalu klik create
PARTISI 1
Untuk menyimpan data utama seperti lagu, gambar, video, dll. Buat aja yang besar
- Create As : Primary
- File System : fat32

Saya sarankan :
microSD 2 GB : 1,4 GB
microSD 4 GB : 3.05 GB
7) Klik OK
8) Setelah itu, maka akan ada sisa dari microSD anda. Nah sisa
ini digunakan untuk membuat partisi kedua. Klik kanan pilih create
PARTISI 2
Untuk menjadikan memory internal kedua
- Create As : Primary
- File System : ext2
- Cluster size : 4 KB

Saya sarankan :
microSD 2 GB : Sisa tadi
microSD 4 GB : 600 MB
9) Klik OK
Jika muncul pesan berikut wajar saja, karena Windows memang tidak mendukung partisi ext2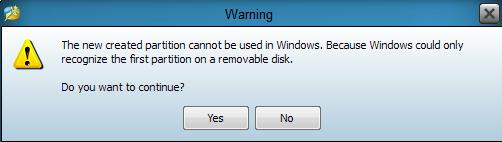
Jika muncul pesan berikut wajar saja, karena Windows memang tidak mendukung partisi ext2
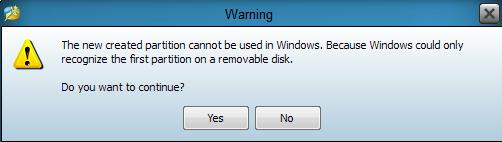
10) Lalu kita buat lagi partisi ketiga. Saya sarankan partisi
ketiga ini dilakukan untuk microSD 4 GB dan diatasnya. Jadi microSD 2 GB
sebaiknya tidak.
PARTISI 3
Untuk membantu kinerja RAM
- Create AS : Primary
- File System : linux swap
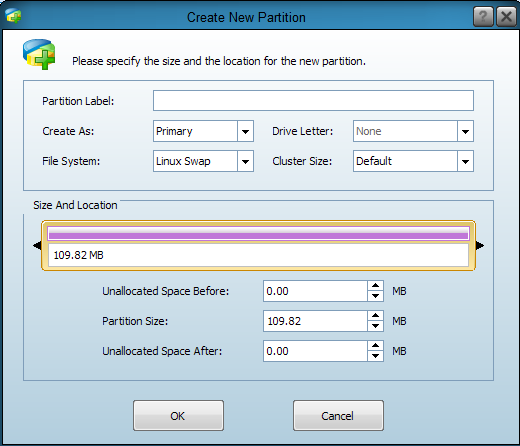
Saya sarankan :
microSD 4GB : Sisanya
==================================================================
Contoh Partisi MicroSD yang berukuran 4 GB ( ukuran sebenarnya 3,75 GB )
- Primary Fat32 : 3.05 GB
- Primary Ext2 : 600 MB
- Primary Linux Swap : 100 MB

===================================================================
11) Klik OK
12) Setelah selesai semuanya, klik Apply yang ada pada pojok kiri atas

13) Akan muncul peringatan
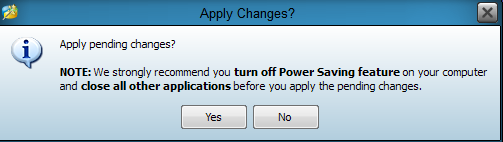











0 komentar:
Post a Comment